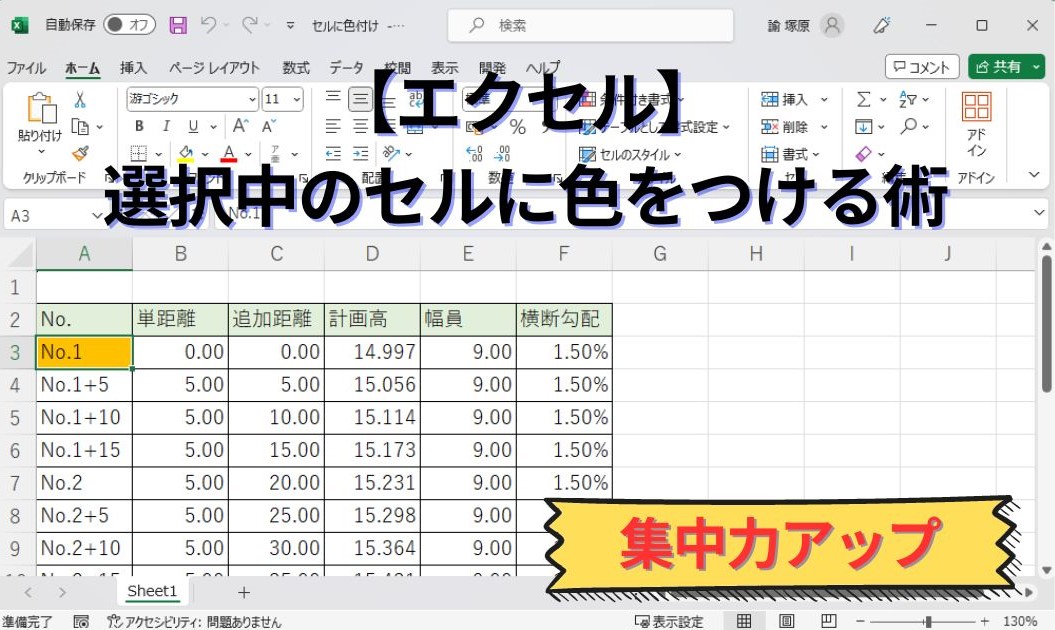眠くて集中力が続かないよ〜
目が疲れて今どこ選んでるか分からなくなるわ〜

こんな悩みやイライラを抱えながらエクセルでの仕事をしている人は多いのではないでしょうか。
こんにちは!はんおじと申します。
実はわたしも外回りや現場から帰ってきて夕方からエクセル仕事をすることが多いんですが、疲れてて集中力が続かないことが多々ありますw
この記事では、集中力を維持して早く仕事を終わらせたいあなたの役に立つよう、選択中のセルに色を付ける方法を解説します。
お役に立てればうれしいです。
選択中のセルに色をつける方法
では早速解説していきます。
この方法では、マクロと条件付き書式設定を使用します。
コードなどはコピペすれば使えますので臆せずまいりましょう!
step① VBEを起動してコードをコピペ
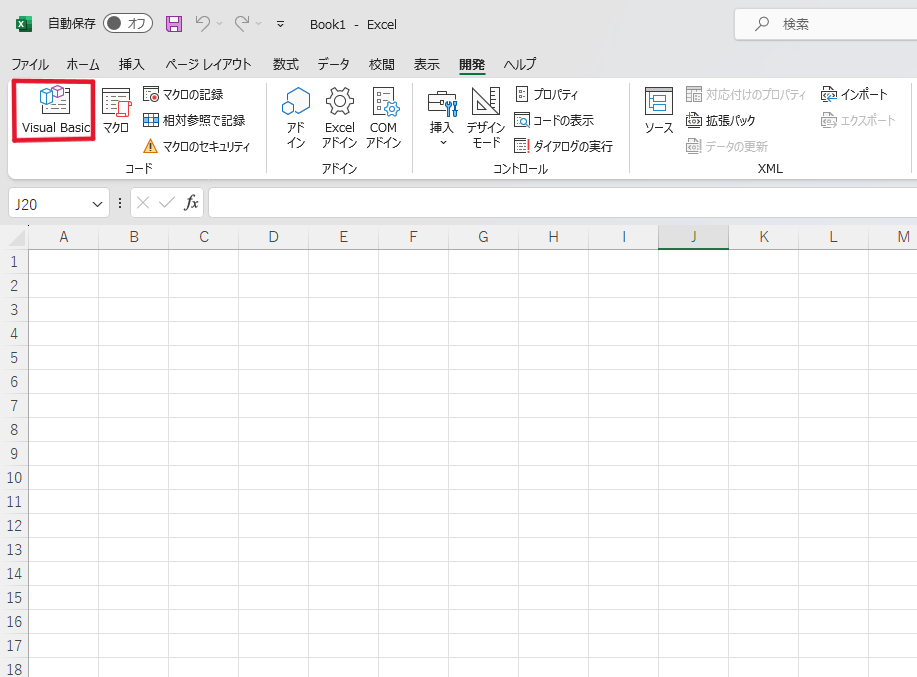
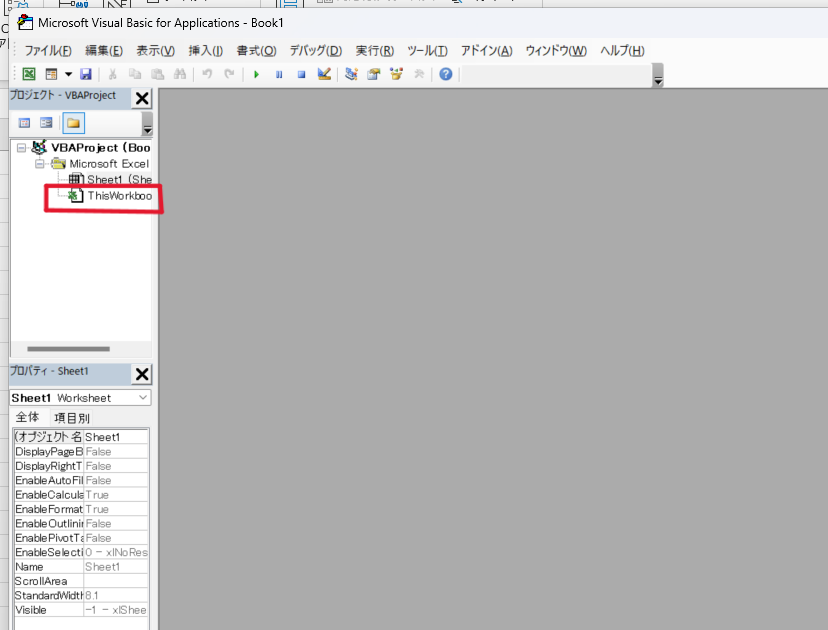
最初は開発タブにあるVBEを起動して、『ThisWorkbook』をダブルクリック。
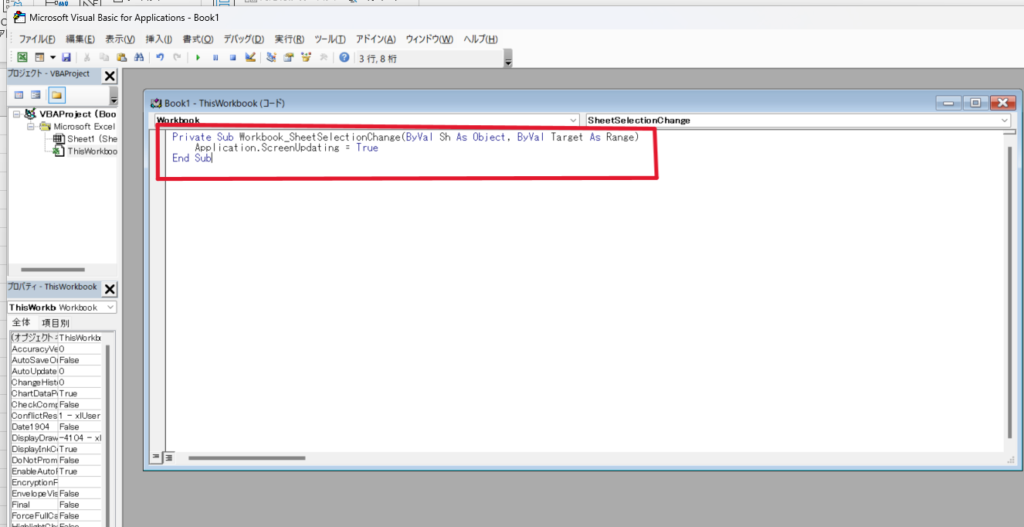
表示されたコードを打ち込めそうなウィンドウに下記のコードをコピペします。
Private Sub Workbook_SheetSelectionChange(ByVal Sh As Object, ByVal Target As Range)
Application.ScreenUpdating = true
End Substep② エクセル画面で条件付き書式設定をおこなう
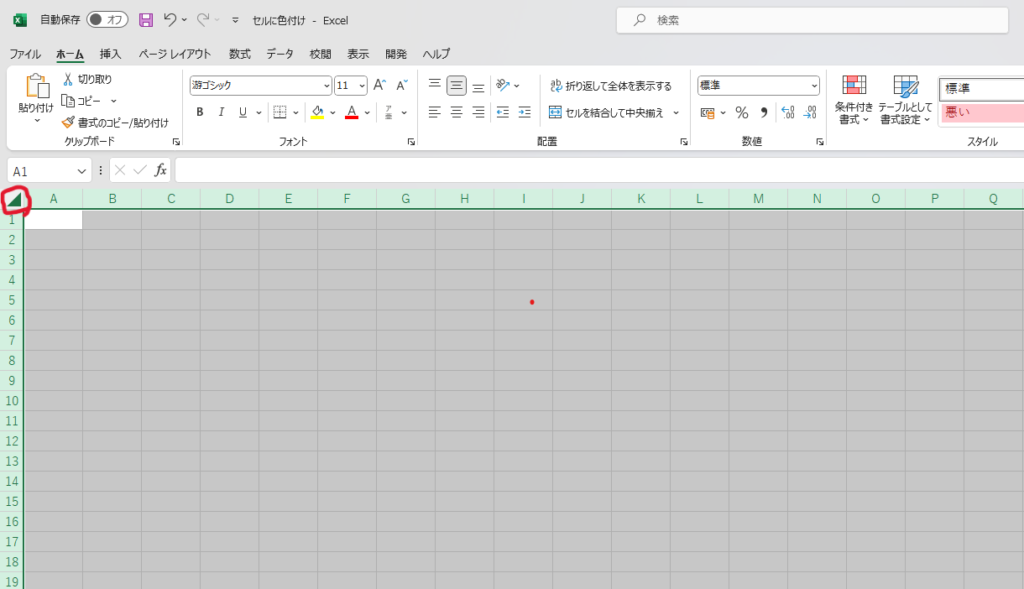
色を付けたい範囲を選ばないと条件付き書式設定が反映されません
条件付き書式設定は今、選択中のセルにのみ設定されます。
ですので今回は左上の赤丸部分をクリックしてすべてのセルを選択しましょう。
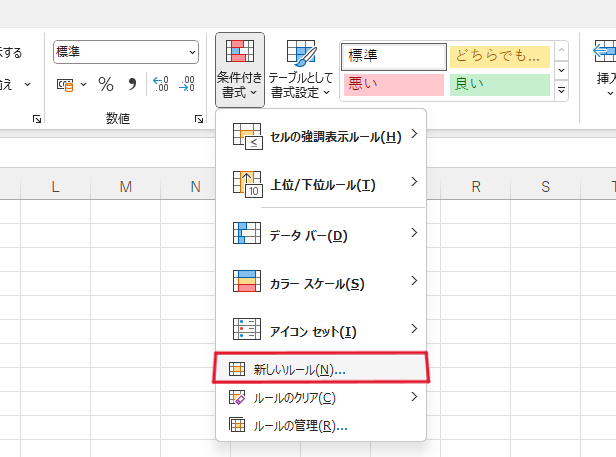
ホームタブにある『条件付き書式』の中から『新しいルール(N)』をクリック。
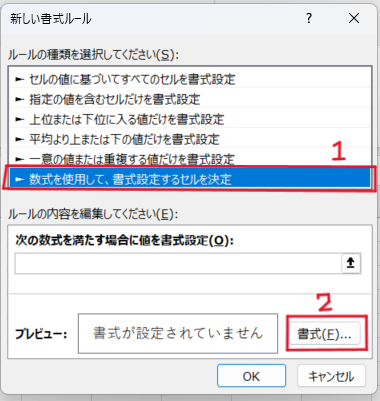
『数式を使用して、書式設定するセルを決定』をクリックし、『書式』をクリックします。
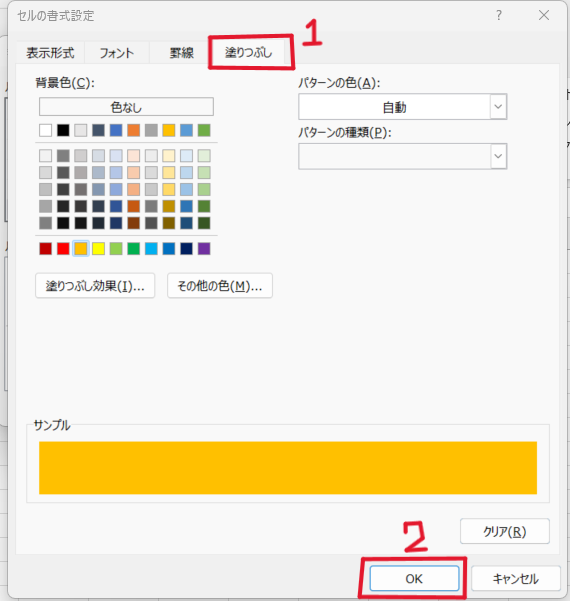
塗りつぶしタブで好きな色を選んで『OK』
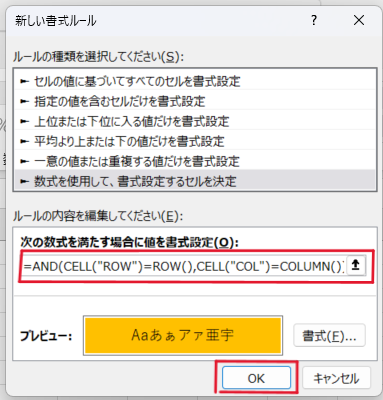
さっきの画面に戻るので、今度は『次の数式を満たす場合に値を書式設定』の空欄に下記の数式をコピペします。
=AND(CELL("ROW")=ROW(),CELL("COL")=COLUMN())忘れずに『OK』をクリックしてください。
これで設定が完了です。動作状況を確認しましょう。
もし選択中のセルに色が付かない場合はもう一度step①に戻り、手順を見直してみてください。
書式設定したいセルを選択する部分を忘れがちなので注意です。
注意事項!
こちらの方法、すごく見やすくて便利なんですが一つデメリットがあります。
それは印刷するとセルの色が反映されてしまうことです。
対策としては、印刷範囲外のセルを選択した状態で印刷することです。
ご注意のほどお願いいたします。
まとめ:【エクセル】今選択してるセルに色をつけて集中力維持する術
いかがだったでしょうか。
今回は、「パソコン見てると眠くなっちゃって集中力が続かないよ~」「目が疲れて今どこ選んでるのか分からないよ~」などとお悩みのあなたのため、今選択してるセルに色をつけて集中力維持する術を解説させていいただきました。
わたしも眠い時や、特別集中力を必要とする時などはこの方法を使っています。
この記事が少しでもあなたのお役に立てればうれしいです。